WooCommerce permet de gérer facilement un catalogue de produits en ligne. Toutefois, il est important de bien connaître les différents types de produits et toutes les possibilités offertes par ce plugin pour en tirer le meilleur parti.
Gérer un site marchand avec WooCommerce
WooCommerce est une extension WordPress vous permettant de gérer aussi bien une petite boutique en ligne locale qu’une plateforme commerciale internationale.
Voyons comment bien débuter avec cet outil très complet particulièrement réputé pour sa simplicité de personnalisation et d’utilisation.
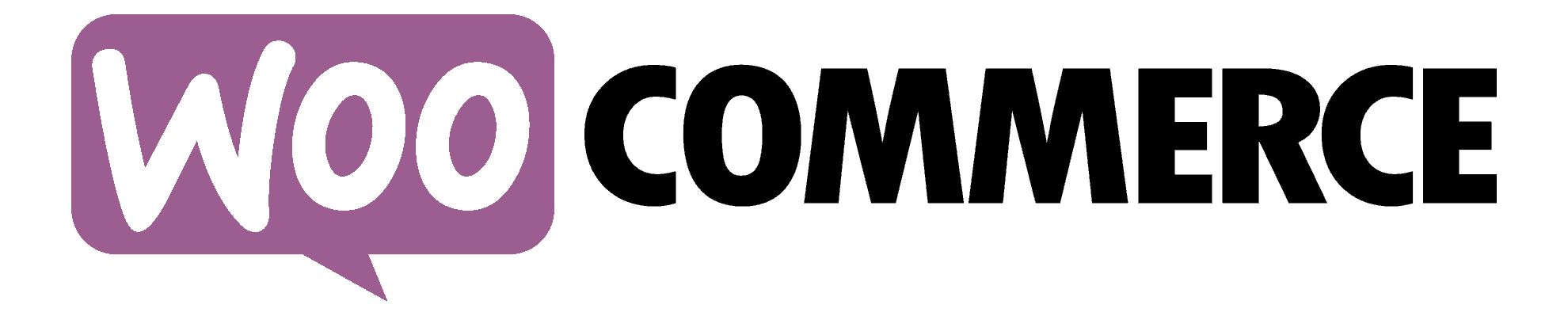
Les paramètres WooCommerce
Avant de voir comment ajouter un produit, il est important de se familiariser avec les catégories de produits, les étiquettes ainsi que les attributs, et leur fonctionnement.
1. Catégories de produit et étiquettes
Les catégories de produit – et les étiquettes – permettent de classer de façon simple les produits et de pouvoir ensuite les afficher par catégorie sur le site. Vous pouvez en ajouter, en modifier et en supprimer à tout moment. Vous pouvez par exemple créé une nouvelle catégorie lorsque vous créez un nouveau produit, directement à partir de la page du produit. Il est également possible de créer des sous-catégories : « Epicerie » et « Billetterie » sont deux catégories principales alors que « Chocolats » est une sous-catégorie de la catégorie parente « Epicerie ».
Les étiquettes fonctionnent de la même façon mais offre un autre niveau de tri des produits. Pour le moment, elles ne sont pas utilisées pour votre boutique.
2. Attributs de produit
Vous pouvez aussi bien ajouter des attributs propres à chaque produit ou définir des attributs qui s’appliqueront à l’ensemble de votre boutique.
Les attributs vous laissent définir des données supplémentaires pour un même produit, telles que la taille ou la couleur d’un tee-shirt. Ces attributs peuvent être utilisés ensuite sur le site pour ajouter des options de filtrage pour les produits variables par exemple.
3. Types de produit
Lorsque vous ajouterez un produit, l’une des premières choses à déterminer est le type de produit :
- Produit simple : un produit simple est un produit sans option particulière à expédier chez l’acheteur, comme un livre par exemple.
- Produit groupé : un produit groupé est composé de plusieurs produits simples, pouvant être acheté individuellement. Cela peut être un ensemble de verres à boire par exemple.
- Produit externe/affiliation : vous proposez ce produit sur votre site mais vous ne le vendez pas directement. Le produit sera expédié par un vendeur partenaire.
- Produit variable : il s’agit de produits pouvant avoir des caractéristiques différents d’un modèle à un autre, comme un tee-shirt par exemple avec ses différentes couleurs et tailles.
- Virtuel : le produit n’est pas matériel ici et ne peut être expédié par voie postale. Cela peut être un service par exemple. Les produits virtuels ne nécessitant pas de frais de port, une commande de produits virtuels est calculée sans frais de port.
- Téléchargeable : comme le produit virtuel, le produit n’est pas matériel. Cependant, les clients reçoivent ici un fichier téléchargeable comme un PDF, des photos…
Ajouter un produit
1. Ajouter un produit simple
Ajouter un produit simple à votre boutique se fait très simplement. Pour cela, passez votre souris sur l’onglet Produit du menu latéral gauche puis cliquez sur Ajouter un produit.
Vous arrivez sur la page d’ajout et d’édition d’un article. Sur cette page, renseignez et paramétrez les sections suivantes :
- Nom du produit
- Description longue
- Description courte
- Données produit
- Catégories de produits
- Etiquettes produit
- Image produit
- Galerie produit
- Publier
1.1. Nom du produit
Indiquez ici le nom de votre produit. Ce sera sous ce nom que les internautes verront votre produit. Faites donc en sorte qu’il soit bref, concis et unique.
1.2. Description longue
Renseignez ici une description complète et précise de votre produit. Le champ texte de cette section prend la forme d’un outil de traitement de texte classique avec les différentes options habituelles : mise en gras, italique, liste à puce, ferrage à gauche, au centre ou à droite, ajout d’un lien hypertexte…
Afin de proposer une description de produit complète et facile à lire pour l’internaute, privilégiez les phrases courtes et les mises en page sobre. Pour cela, utilisez des paragraphes de texte ferrés à gauche séparés de quelques sous-titres efficaces et utiles. Evitez la couleur ou encore les styles de police différents.
Cette description prendra place sur la page du produit, sous la section contenant les images du produit et la description courte.
1.3. Description courte du produit
Semblable au champ de la description longue, il s’agit là d’un outil de traitement de texte classique. Cette courte description sera la première description que lira l’internaute en arrivant sur la page de votre produit. Le texte apparaît à droite de l’image de votre produit, avec les autres éléments importants : prix, bouton d’achat…
Limité à quelques lignes seulement, elle doit donc être concise et reprendre les principales caractéristiques du produit présenté. Là aussi, optez pour un style d’écriture simple et sans fioriture.
1.4. Données produit
C’est dans la section Données produit que vous pourrez ajouter les principales informations liées au produit présenté. Elle est composée de plusieurs onglets :
- Type de produit : c’est ici que vous indiquez de quel type de produit il s’agit. Pour en savoir plus, merci de vous référer à la section Types de produit de ce tutoriel ainsi qu’aux paragraphes propres à l’ajout de produit virtuel, téléchargeable, externe ou d’affiliation, ou variable.
- Général :
- Tarif régulier (€) : renseignez ici le prix normal du produit
- Tarif promo (€) : vous pouvez mettre en place un tarif promotionnel pour vos adhérents ici. Il est possible de planifier cette offre promotionnelle avec le bouton Planifier.
- Inventaire :
-
- Gérer le stock ? : en cochant cette case, vous pourrez préciser la quantité de produits en stock et vous pourrez également autoriser les commandes en réapprovisionnement.
- Etat du stock : indiquez ici si le produit est en stock ou en rupture de stock.
- Vendre individuellement : en cochant cette option, vous n’autorisez qu’un exemplaire unique de cet article par commande.
-
- Expédition :
- Poids (kg) : renseignez ici le poids du produit en kilogrammes.
- Dimension (cm) : précisez sa longueur et sa largeur en centimètre.
- Classe de livraison : les classes de livraison sont utilisées par certaines méthodes de livraison pour grouper des produits similaires.
- Produits liés :
- Montées en gamme : Les montées en gamme sont des produits que vous recommandez à la place de ceux actuellement vus : des produits plus profitables, de meilleures qualités ou plus chers.
- Ventes croisées : Les ventes croisées sont des produits que vous mettez en avant une fois dans le panier, basés sur le produit sélectionné.
- Attributs : ici, vous pouvez assigner différents attributs à votre produit – Cf. Attributs du produit –.
- Avancé :
- Note d’achat : vous pouvez indiquer ici une note optionnelle qui sera envoyer au client après l’achat.
- Ordre du menu : si vous le souhaitez, il est possible de personnaliser l’ordre d’affichage de vos produits dans un menu.
- Activer les avis : cochez cette case si vous souhaitez laisser la possibilité à vos visiteurs de soumettre leur avis sur le produit.
- Extra – remplacé depuis par Affichage :
- Custom Bubble : vous pouvez faire apparaître un macaron sur votre produit si vous le souhaitez
- Custom Bubble Title : inscrivez ici le texte présent sur le macaron : « Nouveau ! », « Top vente »…
- Custom Tab Title : vous pouvez ajouter un nouvel onglet dans la partie description du produit. Pour cela, il suffit d’entrer le titre de l’onglet ici.
- Contenu de l’onglet additionnel : renseignez le contenu de l’onglet personnalisé ici.
- Vidéo du produit : vous pouvez ajouter une vidéo YouTube ou Vimeo de présentation de votre produit si vous le souhaitez. Il vous suffit d’indiquer l’URL de la vidéo ici.
- Product Video Size : définissez la taille de l’encart de la vidéo.
- Product Video Placement : indiquez si vous préférez afficher la vidéo en pop-up ou dans un nouvel onglet.
- Top Content : le contenu renseigné ici apparaîtra dans le header au-dessus de la présentation du produit.
- Bottom Content : le contenu renseigné ici apparaîtra sous les différents contenus présentant le produit.
1.5. Catégories de produits
Dans la colonne de droite, la section Catégories de produits vous permet de classer le produit dans les catégories correspondantes. Cochez les cases correspondant à la catégorie de votre produit. Il est possible de classer un même produit dans plusieurs catégories.
1.6. Etiquettes produits
Pour rappel, les étiquettes fonctionnent de la même façon que les catégories ci-dessous mais offre un autre niveau de tri des produits. Pour le moment, il n’y a pas d’étiquette définie.
1.7. Image produits
Il s’agit de l’image qui représentera votre produit sur l’ensemble des pages de votre site. C’est également cette image qui apparaîtra en premier sur la page de présentation du produit.
Pour ajouter une image à la Une à votre produit, cliquez sur Définir l’image produit puis sélectionnez l’image de votre choix soit sur votre ordinateur – Envoyer des fichiers puis Choisir des fichiers – soit directement de la Bibliothèque de médias si l’image a déjà été importée sur le site. Cliquez ensuite sur Définir l’image produit.
Pour un affichage optimal, les dimensions de l’image doivent être au format carré – 600 x 600 px –.
1.8. Galerie produits
Vous pouvez afficher plusieurs images du même produit sur sa page de présentation. Sélectionnez de la même façon que l’image produit les images de votre choix pour représenter votre produit.
Pour un affichage optimal, les dimensions des images doivent être au format carré – 600 x 600 px –.
Vous pouvez modifier l’ordre des images de votre galerie en glissant-déposant les vignettes d’aperçu dans l’ordre de votre choix.
De même, vous pouvez supprimer une image de la galerie en passant votre souris sur l’aperçu de la photo et en cliquant sur la croix qui apparaît dans le coin supérieur droit de la vignette.
1.9. Publier
Dans la section Publier, vous pouvez enregistrer votre brouillon, vérifier l’affichage de votre produit ou encore paramétrer sa publication.
- Enregistrer le brouillon : cliquez ici si vous voulez sauvegarder votre travail mais que vous n’avez pas le temps de le finir tout de suite. Vous pourrez ainsi le reprendre plus tard pour le finaliser puis le publier.
- Aperçu : cliquez sur Aperçu pour voir dans un nouvel onglet à quoi ressemble la page de votre produit. Ce que vous voyez n’est pas accessible encore aux internautes. C’est un outil de vérification afin de s’assurer que la page Produit est bien complète, avec une mise en page correcte.
- Etat : vous pouvez modifier l’état de la page en cliquant sur Modifier. Vous avez le choix entre Brouillon, En attente de relecture ou Publié.
- Visibilité : choisissez si le produit est Public, Protégé par un mot de passe ou Privé.
- Publier : vous pouvez choisir de planifier la publication du produit en cliquant sur modifier. Vous pouvez également choisir une date antérieure à la date présente si vous le souhaitez.
- Visibilité du catalogue : choisissez où ce produit doit être affiché dans votre catalogue – Visible, Catalogue, Recherche ou Caché –. Le produit sera toujours accessible directement. Vous pouvez également décidé de mettre en avant ce produit sur l’ensemble du site en cochant la case « Produit mis en avant ».
- Bouton Publier : cliquez dessus pour publier immédiatement votre contenu. Nous vous invitons à vérifier la mise en page de votre produit en cliquant sur Aperçu avant toute publication.
2. Ajouter un produit virtuel
Pour ajouter un produit virtuel, il suffit d’ajouter un produit simple – Cf. section Ajouter un produit simple – et de cocher la case Virtuel de la section Données produit. Certains éléments inutiles disparaissent, comme les dimensions par exemple.
3. Ajouter un produit téléchargeable
Pour ajouter un produit téléchargeable, il suffit d’ajouter un produit simple – Cf. section Ajouter un produit simple– et de cocher la case « Téléchargeable » de la section « Données produit ». Certains éléments supplémentaires apparaissent.
- Fichiers téléchargeables : cliquez sur « Ajouter un fichier » pour indiquer le ou les fichiers liés au produit.
- Limite de téléchargement : indiquez si nécessaire le nombre de téléchargements disponibles pour ce produit.
- Expiration du téléchargement : pour un produit téléchargeable disponible temporairement, indiquez dans combien de jours le fichier ne sera plus accessible au téléchargement.
Dans le cas d’un produit téléchargeable seul – sans produit à expédier –, cochez également la case « Virtuel » pour ne pas ajouter de frais de port.
4. Ajouter un produit externe/affiliation
Pour ajouter un produit externe, modifiez « Produit simple » par « Produit externe/affiliation » dans la section « Données produit ». Certains éléments supplémentaires apparaissent.
- URL du produit : saisissez l’URL externe du produit – URL de la page produit du site partenaire –.
- Bouton texte : ce texte sera visible sur le bouton de lien redirigeant vers la page produit du site partenaire.
4.1. Ajouter un lien vers un site fournisseur
Une fois « Produit externe/affiliation » sélectionné, renseignez l’URL du catalogue produits du fournisseur ou de la page de présentation du produit directement puis complétez le champ « Bouton texte » avec le texte de votre choix.
4.2. Ajouter un bon de commande
Ici, vous ne redirigez pas l’internaute vers le site de votre fournisseur partenaire mais offrez la possibilité de télécharger un bon de commande. Pour cela, en haut de la page « Ajouter un nouveau produit », sous le titre du produit, cliquez sur « Ajouter un média » puis « Choisir des fichiers ».
Via votre explorateur, téléchargez le bon de commande sur le site puis, une fois celui-ci chargé dans votre bibliothèque de médias, faites un clic droit sur le champ « Adresse web » et cliquez sur « Copier ». Fermer ensuite la bibliothèque de médias en cliquant sur la petite croix en haut à droite de la fenêtre.
Revenez au niveau de la section « Données produit », réalisez un clic droit dans le champ « URL du produit » puis cliquez sur « Coller ».
Complétez ensuite le champ « Bouton texte » avec le texte de votre choix avant de poursuivre la complétion de votre fiche Produit.
L’internaute pourra dès lors télécharger le bon de commande correspondant au produit sur lequel sera inscrit la procédure à suivre pour réaliser sa commande.
5. Ajouter un produit variable
5.1. Paramétrer un produit en produit variable
Pour ajouter un produit variable, modifiez « Produit simple » par « Produit variable » dans la section « Données produit ». L’onglet « Général » disparaît, tout comme les cases « Virtuel » et « Téléchargeable », alors que l’onglet « Variations » apparaît.
Comme nous l’avons déjà vu, un produit variable est un produit pouvant avoir des caractéristiques différents d’un modèle à l’autre, comme un tee-shirt par exemple avec ses différentes couleurs et tailles. Il est donc nécessaire d’ajouter des attributs au produit pour pouvoir indiquer les différentes variations.
5.2. Ajouter des attributs
Dans l’onglet « Attributs », vous devrez ajouter les attributs correspondants au produit avant de créer des variations de produit. Pour cela, cliquez sur le bouton « Ajouter ».
Renseignez les différents champs qui apparaissent :
- Nom : donnez un nom à votre nouvel attribut, par exemple « Taille »
- Valeur(s) : précisez les différentes valeurs de l’attribut en les séparant par « | », par exemple « XS | S | M | L | XL »
- Visible sur la page produit : dans le cas du site Acschu.fr, choisissez ne pas rendre visible cet attribut sur la page du produit.
- Utilisé pour les variations : cochez la case « Utilisé pour les variations ».
Une fois les champs remplis, cliquez sur le bouton « Enregistrer les attributs »
5.3. Ajouter des variations de produit
Pour ajouter des variations, cliquez sur l’onglet « Variations » dans la section « Données produit ».
Pour éditer manuellement une variation, sélectionnez « Créez les variations pour tous les attributs » puis cliquez sur le bouton « Aller ». Pour modifier les informations complémentaires de chacune des variations, cliquez sur la flèche vers le bas, à droite, afin d’accéder aux paramètres de vente de votre variation.
Editez toutes les données disponibles – prix, type de produit, dimensions… – puis cliquez sur « Enregistrer les changements ».
Chaque variation du produit variable créée bénéficie des mêmes paramètres de vente qu’un produit simple. Vous pouvez ainsi renseigner chaque variation comme s’il s’agissait d’un produit unique, à partir de la même page.
Editer un produit
Pour éditer un produit, quel qu’il soit, cliquez sur « Produits » dans le menu latéral gauche puis passez votre souris sur le produit à modifier. Cliquez ensuite sur « Modifier » dans le sous-menu qui apparaît.
Une fois sur la page du produit, il ne vous reste plus qu’à modifier les éléments souhaités – description longue, description courte, prix… – puis à valider ces modifications en cliquant sur le bouton « Mettre à jour » dans la section « Publier ».
Si vous avez besoin d’aide pour éditer les différentes rubriques, nous vous invitons à (re)lire la section Ajouter un produit.
Supprimer un produit
Pour supprimer un produit, quel qu’il soit, cliquez sur « Produits » dans le menu latéral gauche puis passez votre souris sur le produit à supprimer. Cliquez ensuite sur « Corbeille » dans le sous-menu qui apparaît.
Le produit est maintenant dans la corbeille mais n’est pas supprimer définitivement. Vous pouvez le retrouver en cliquant sur « Corbeille » dans le menu au-dessus de la liste des produits.
Une fois dans la corbeille, en passant votre souris sur un produit, vous pouvez choisir de le « Rétablir » – c’est-à-dire de le publier à nouveau -, de le « Supprimer définitivement » ou encore le « Dupliquer ».