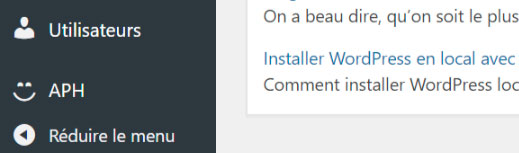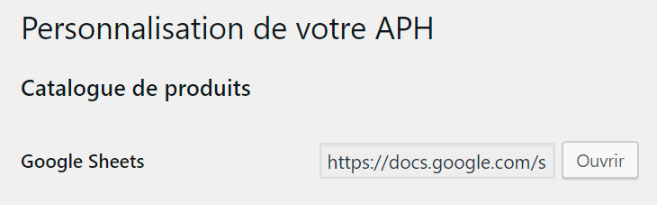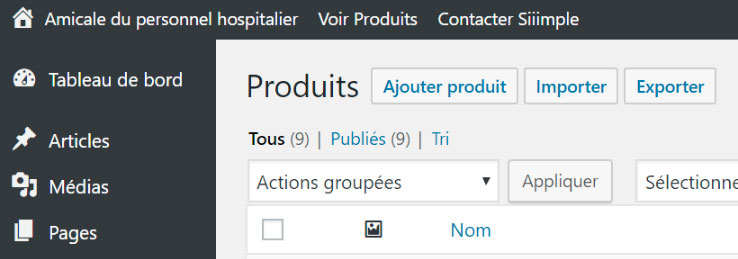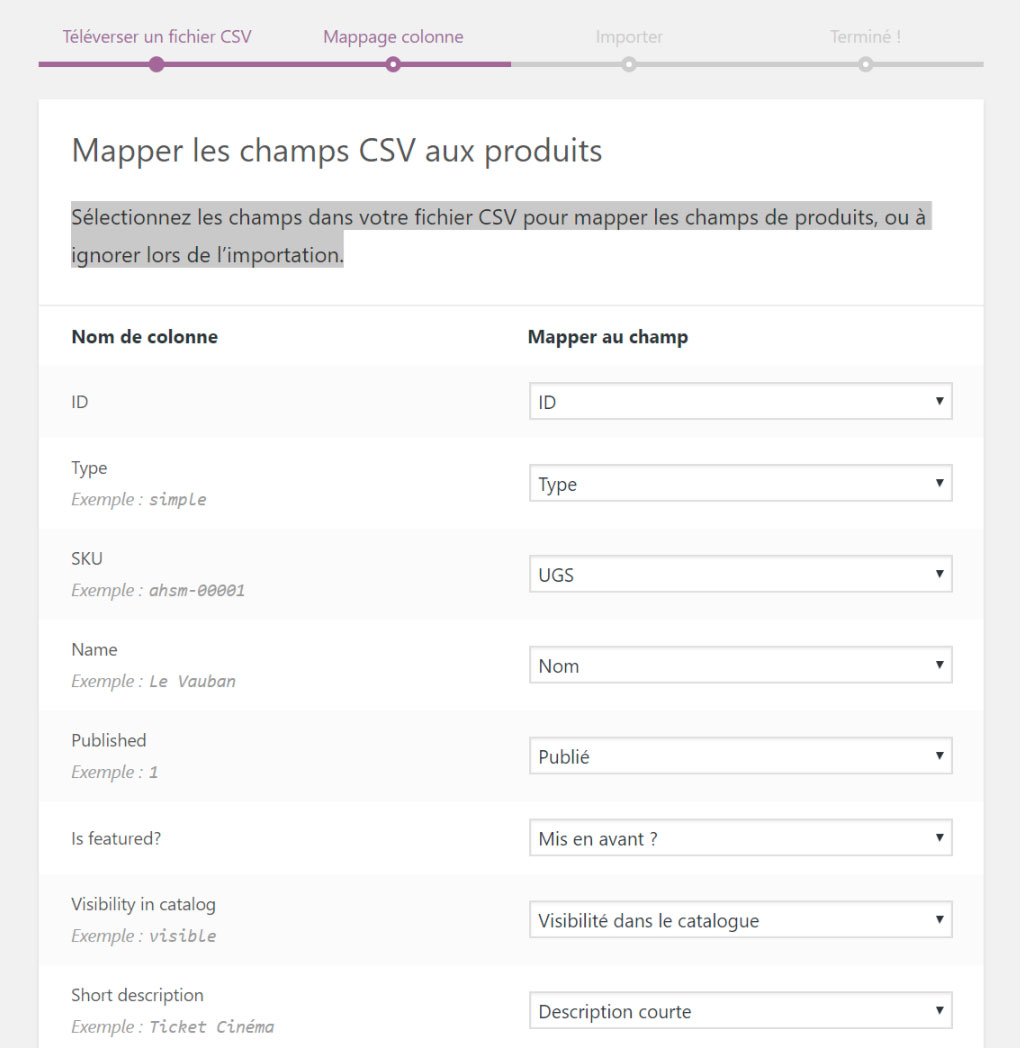Il est possible d’ajouter très facilement des centaines de produits au catalogue de votre APH en quelques clics. Voyons la procédure.
Ajouter des produits par lot à votre catalogue
Importer un grand nombre de produits en une seule fois sur le site de votre APH
Pratique, simple et rapide, cette méthode permet un gain de temps considérable lorsque vous souhaitez mettre à jour votre catalogue avec de nombreux produits.
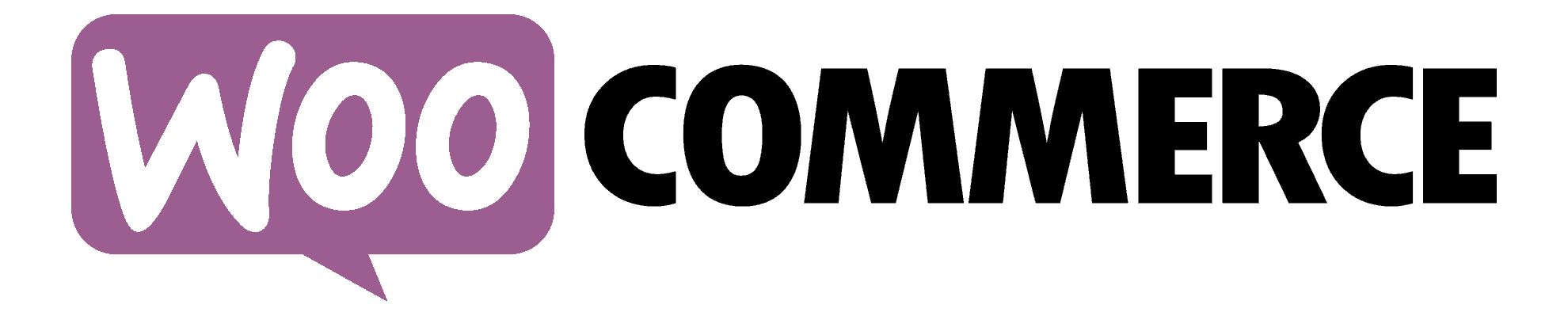
Se connecter au tableau de bord WordPress
#procédure_01
Accéder au fichier CSV d'import
Pour savoir comment compléter votre fichier d’import et l’enregistrer au format CSV, veuillez suivre la procédure Comment compléter le fichier CSV d’import ? – Cf. #procédure_02 –
#procédure_02
Importer le fichier CSV sur votre site
Une fois sur la page affichant la liste des produits déjà présents sur votre site – ou page vide si votre catalogue ne comporte encore aucun produit -, cliquez sur le bouton Importer en haut de l’écran – Cf. #capture_03 -.
Cliquez sur le bouton Continuer.
Ne cochez pas Les produits existants correspondants à l’ID ou à l’UGS seront mis à jour. Les autres seront ignorés., cette option permet uniquement de mettre à jour des produits existants mais ne prend pas en compte les nouveaux produits ajoutées à votre catalogue.
Si vous souhaitez mettre à jour des produits existants, merci de suivre la procédure dédiée.
Les champs sont complétés automatiquement dans la plupart des cas.
Vérifiez que chaque nom d’en-tête de colonne correspond à la donnée qu’il renseigne, sélectionnez la donnée correspondante dans la liste déroulante le cas échéant, puis cliquez sur Exécuter l’import tout en bas de la liste.
L’importation se lance automatiquement, prenant plus ou moins de temps selon le nombre d’éléments ajoutés.
Un message vient confirmer le bon déroulement de l’import ou si des erreurs ont eu lieu.
En cas d’erreur, vérifiez votre fichier d’import et recommencez la procédure.