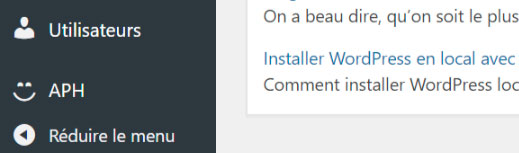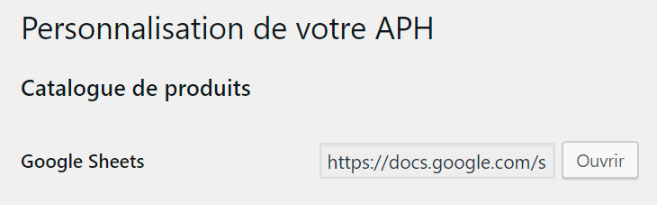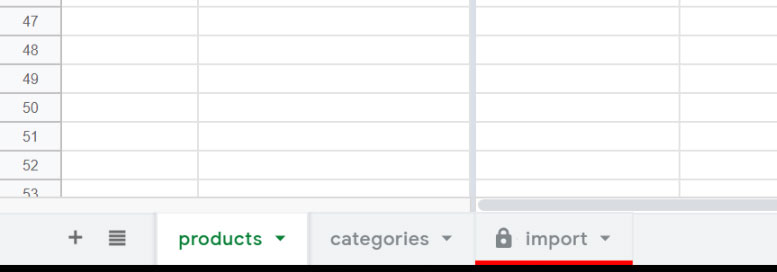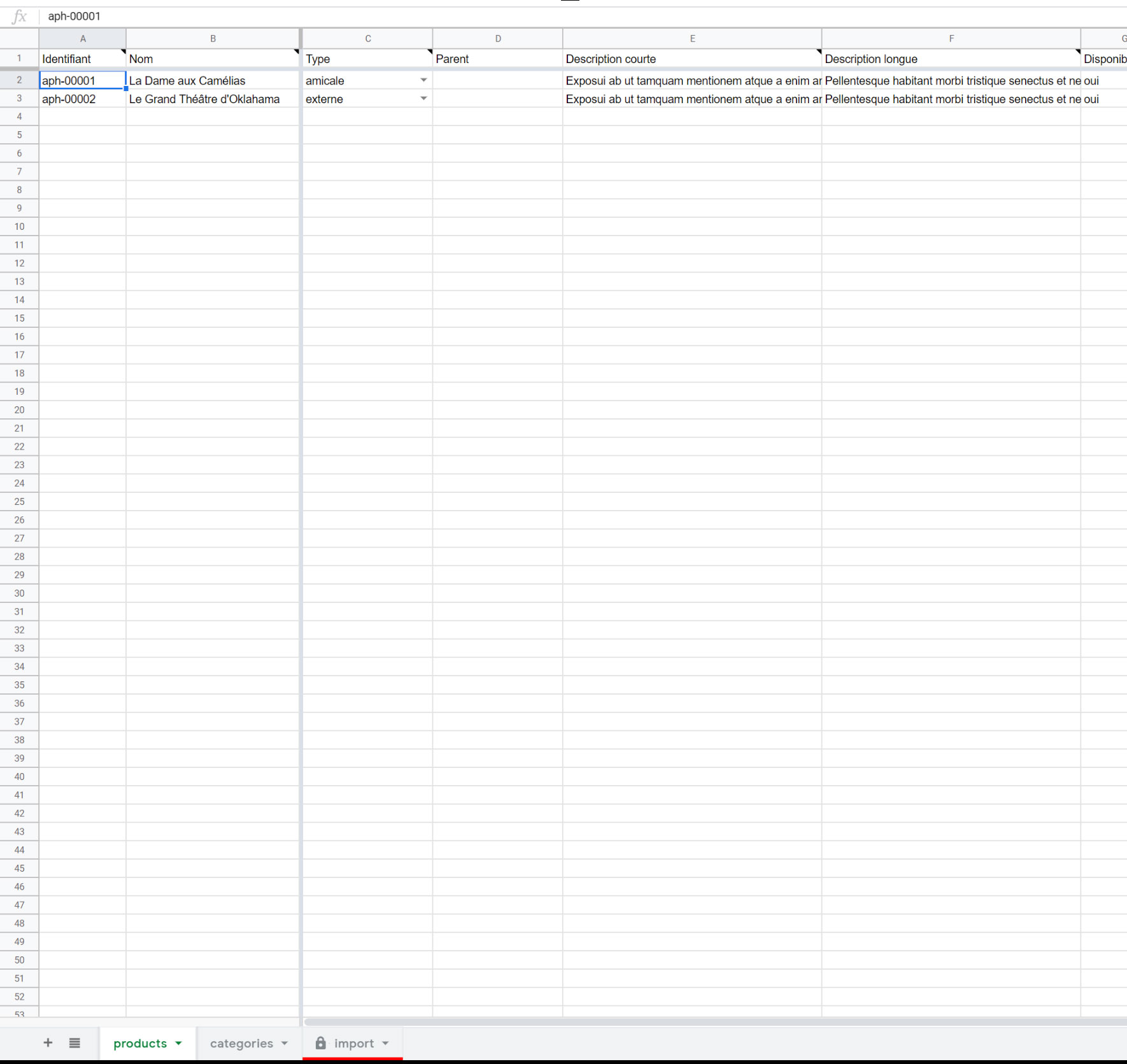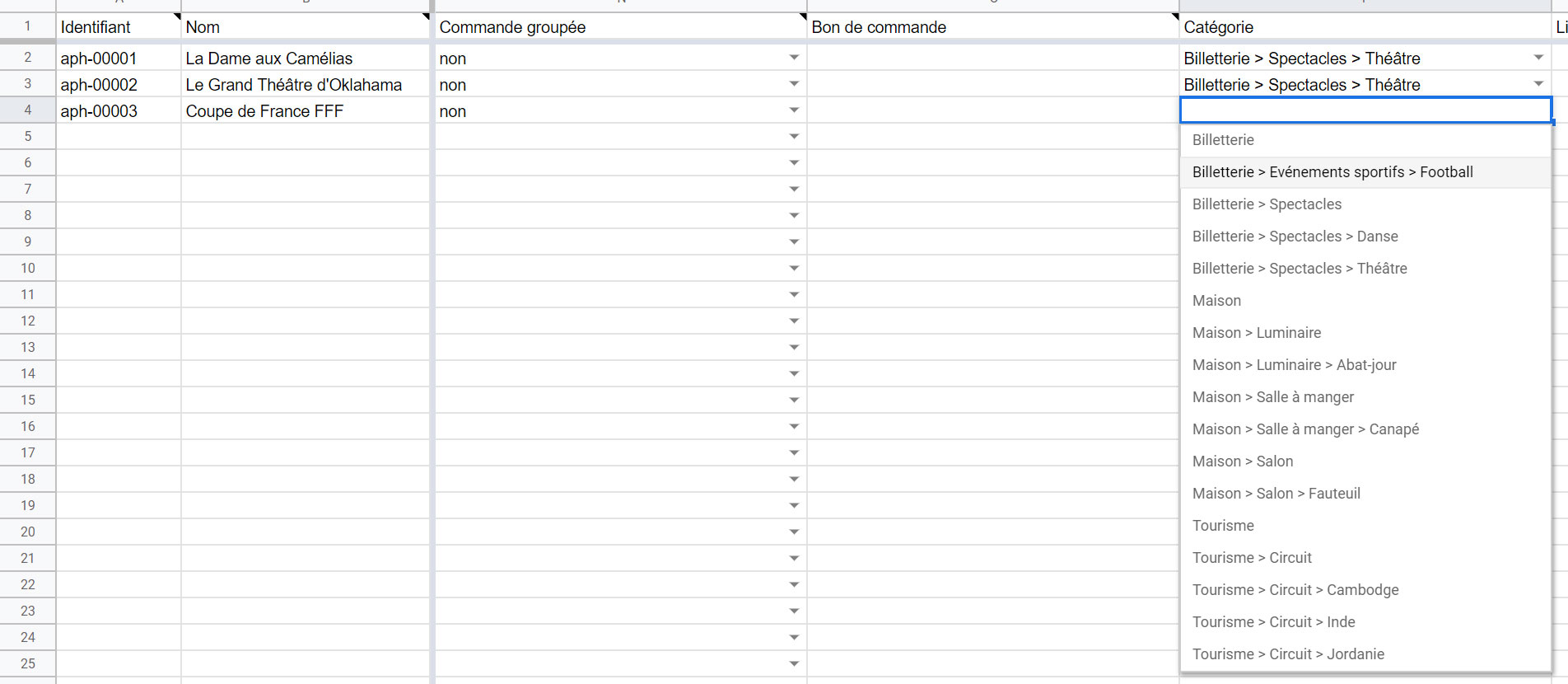Pour importer ou mettre à jour de nombreux produits simultanément dans le catalogue de votre APH, il est nécessaire d’utiliser un fichier CSV. Voyons comment compléter ce fichier.
Comment compléter le fichier d’import ?
Introduction : gérer votre catalogue grâce à Google Sheets
Ce dernier peut être géré en ligne via l’outil Google Sheets. Cet outil est un tableur entièrement en ligne, très simple d’utilisation et qui permet le travail en collaboration en direct.
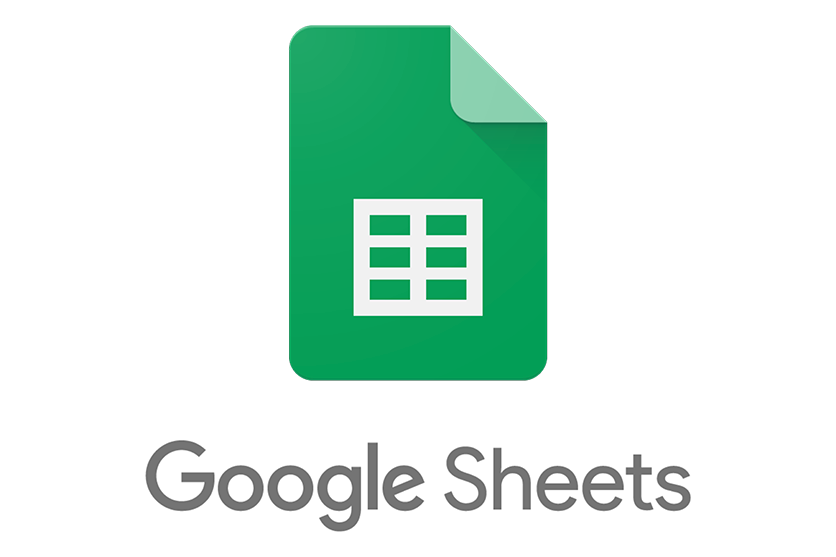
Se connecter au tableau de bord WordPress
#procédure_01
Accéder au fichier CSV d'import
- products : c’est sur cette feuille que vous listerez les produits que vous souhaiterez intégrer sur le site de votre APH ;
- categories : cette feuille recense les différentes catégories dans lesquelles vos produits seront classés ;
- import : cette feuille se complète dynamiquement selon ce que vous renseigner dans la feuille products. C’est elle que vous devrait télécharger une fois tous les produits renseigner afin de les importer sur le site.
La feuille import ne doit en aucun cas être modifiée directement !
Renseignez vos produits sur la feuille "products"
- Identifiant : c’est un code unique représentant le produit sur votre site.
- Nom : chaque produit doit avoir un titre. Faîtes en sorte que les titres soient explicites et homogène dans leur forme. Nous vous conseillons fortement d’éviter le titre tout en majuscule.
- Type : le type du produit peut être « amicale » ou « externe », le premier étant adapté pour les produits vendus directement par l’amicale, le second correspondant aux produits vendus par un partenaire externe.
- Parent : dans le cas des produits groupés, renseignez pour chaque sous-produit le produit parent final.
- Description courte : il s’agit d’une courte description résumant le produit en quelques lignes.
- Description longue : cette description plus détaillée permet de préciser à l’internaute un maximum d’informations sur le produit et sa commande.
- Disponibilité : indiquez si oui ou non le produit est actuellement disponible.
- Poids (kg) : indiquez le poids du produit en kilogramme, sans unité ni texte.
- Longueur (cm) : indiquez la longueur du produit en centimètres, sans unité ni texte.
- Largeur (cm) : indiquez la largeur du produit en centimètres, sans unité ni texte.
- Hauteur (cm) : indiquez la hauteur du produit en centimètres, sans unité ni texte.
- Prix généralement constaté : indiquez le prix du produit généralement constaté dans le commerce en euros, sans unité ni texte.
- Prix préférentiel APH : indiquez le prix auquel le produit est accessible pour les membres de l’APH, en euros, sans unité ni texte.
- Commande groupée : indiquez si ce produit correspond ou non à une commande groupée.
- Bon de commande : dans le cas d’une commande groupée, renseignez l’URL du bon de commande du produit.
- Catégorie : sélectionnez la catégorie correspondant au produit dans la liste déroulante accessible via la petite flèche vers le bas à droite dans la cellule. Si aucune catégorie ne correspond à votre produit, il est possible d’en ajouter. Pour cela, il vous suffit de suivre la procédure décrite au chapitre suivant.
- Lien externe : s’il s’agit d’un produit externe, renseignez l’URL où le produit peut être visualisé et commandé en ligne.
- Note de commande : vous pouvez ajouter une note visible par l’internaute au moment de la commande si vous le souhaitez. Vous pouvez ainsi apporter des précisions au produit ou des consignes pour l’obtenir.
- Vidéo de présentation YouTube : si une vidéo de présentation du produit existe sur youTbe, renseignez l’URL de la vidéo de présentation ici.
- Images : renseignez les URLs des images du produit séparées par une virgule. La première image affichée dans la cellule sera utilisée comme image principale du produit.
Ajouter une catégorie manquante
Pour cela, il suffit de se rendre sur la feuille categories en cliquant sur l’onglet homonyme en bas de page – Cf. #capture_05 -.
Sélectionnez ensuite Trier la feuille de A > Z pour réorganiser les catégories dans l’ordre alphabétique – Cf. #capture_07 -.