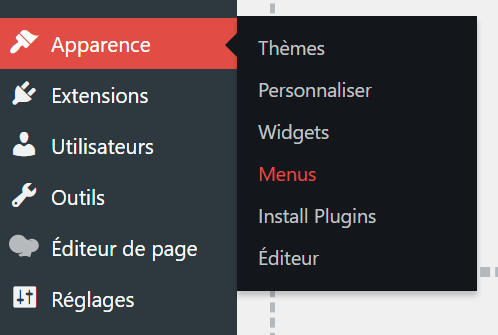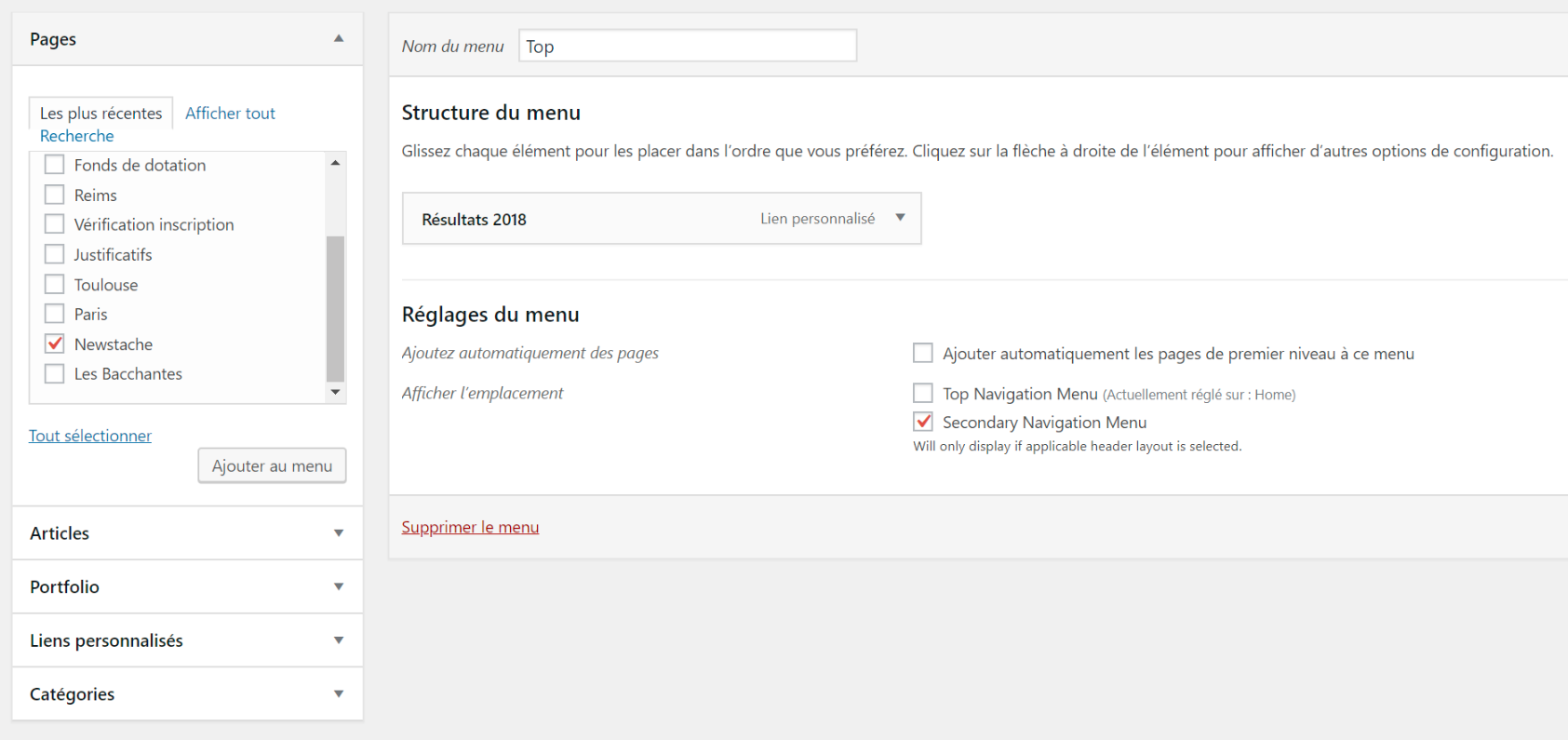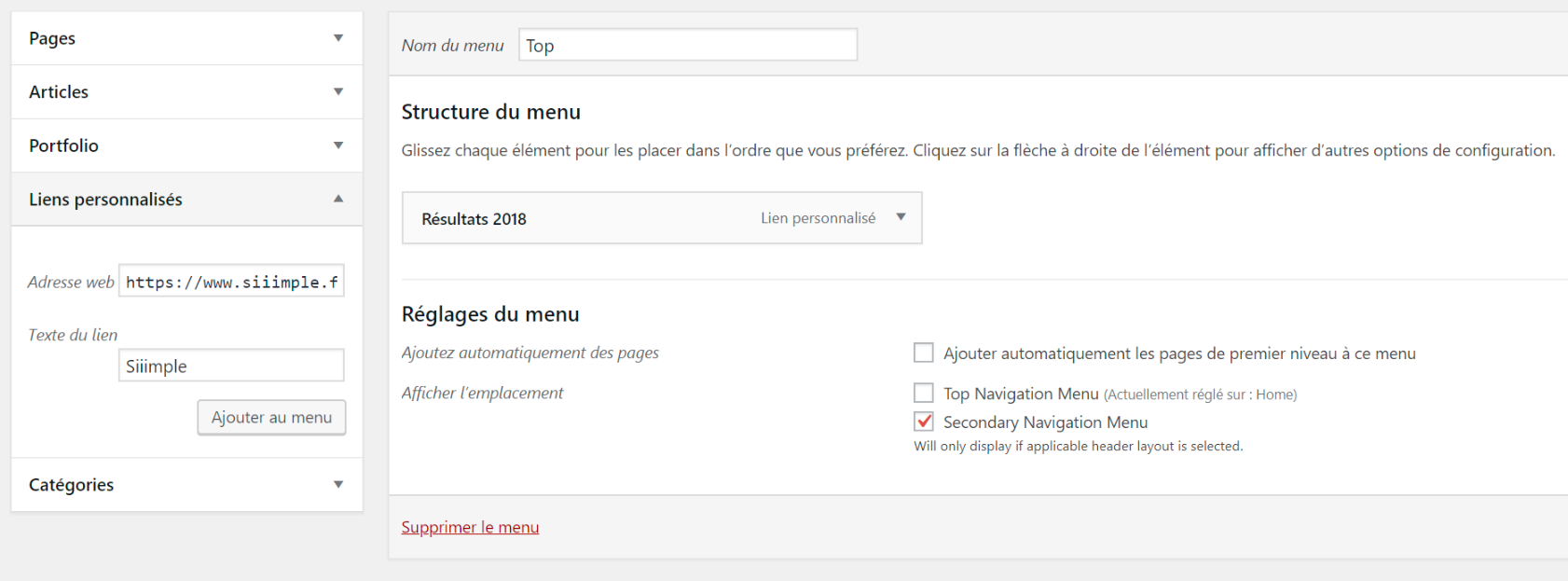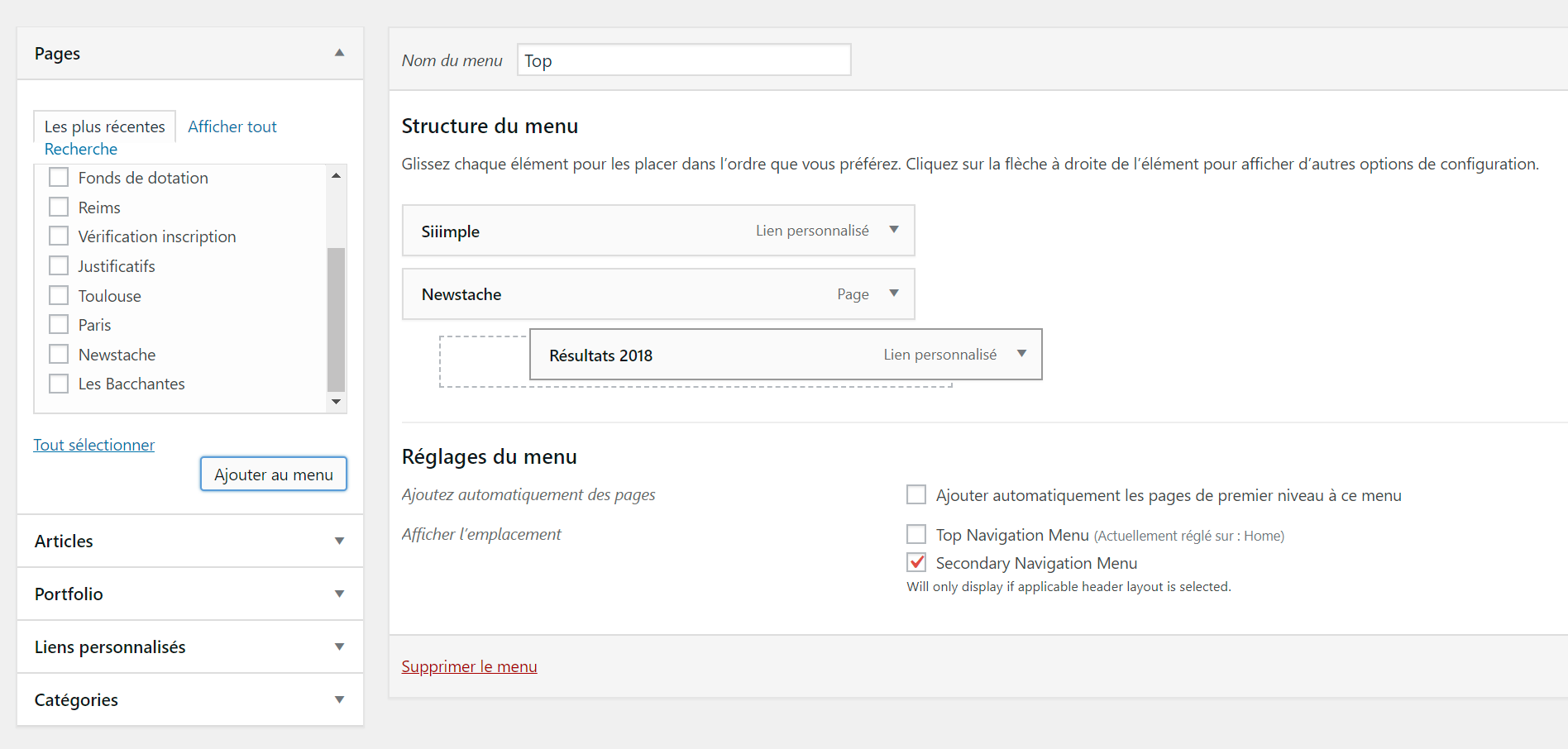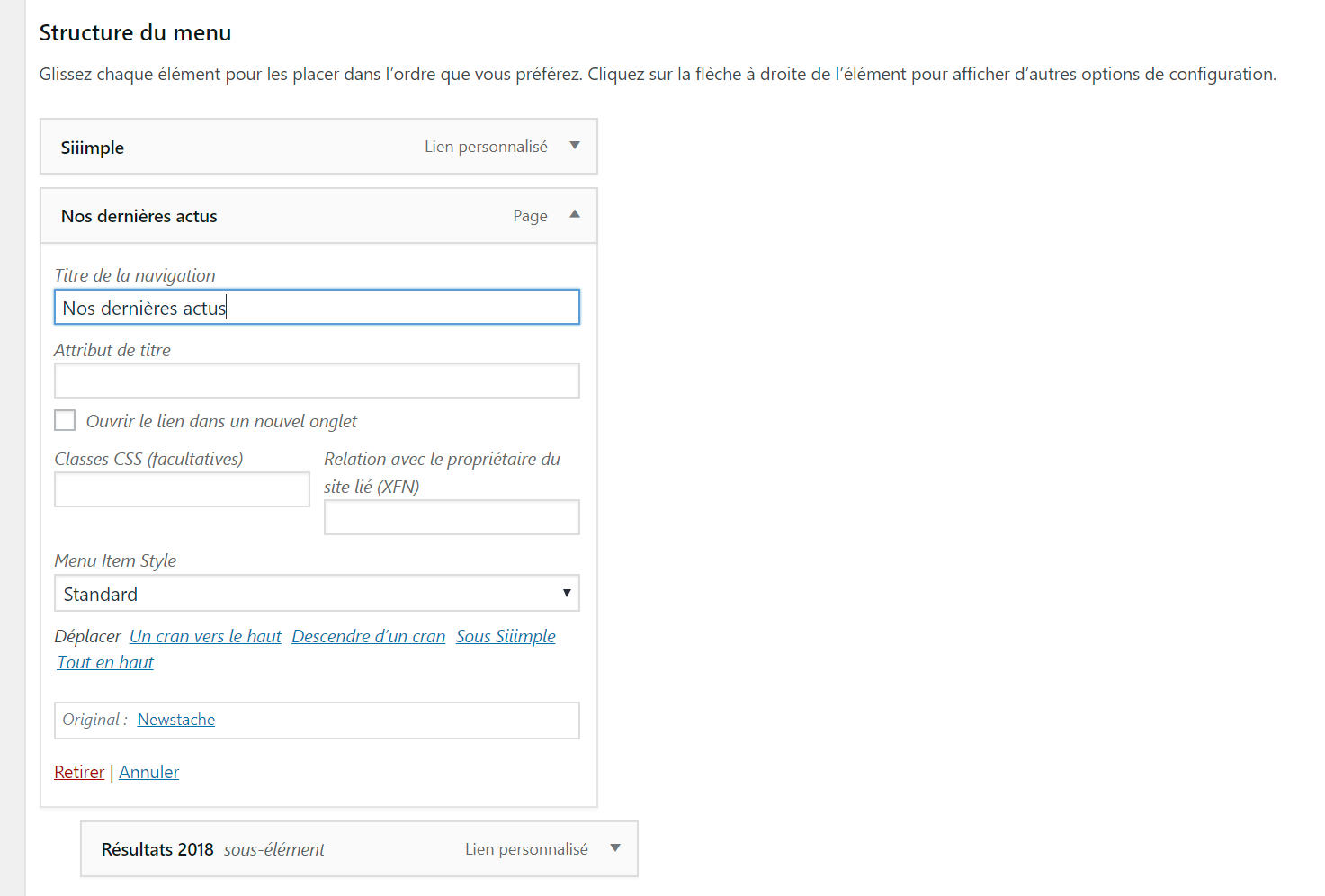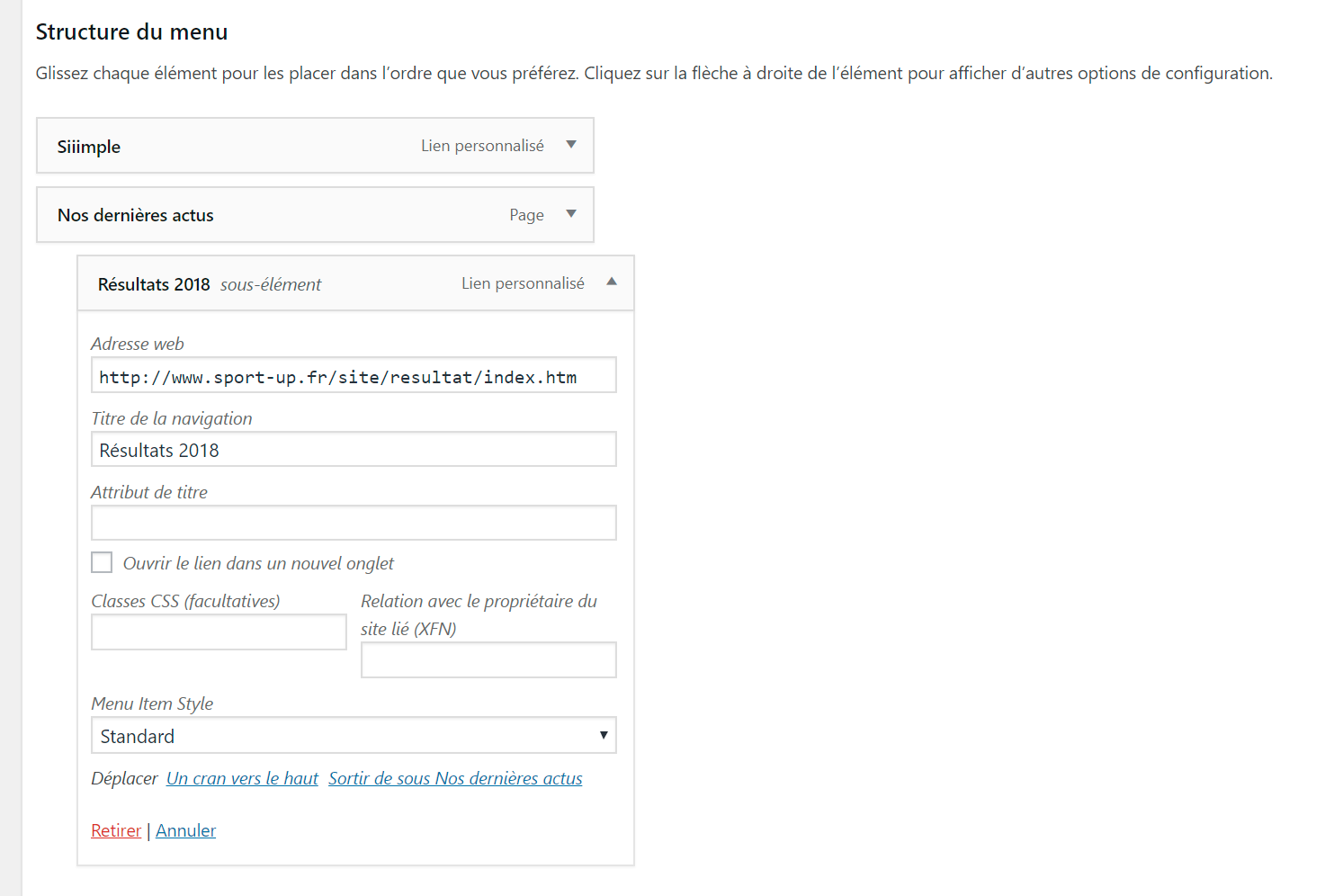Voyons comment afficher, modifier ou supprimer des items du menu supérieur.
Comment modifier le menu supérieur – top bar – ?
Comment se connecter au tableau de bord ?
Ajouter un item
1. Ajouter une page ou un article du site
Pour cela, il suffit de rechercher la page ou l’article à ajouter via l’outil de recherche de l’onglet Pages sur la partie gauche de la page d’édition, cocher la case devant le nom de la page puis cliquer sur le bouton Ajouter au menu – Cf. #capture_03 -.
La page sélectionnée s’ajoute automatiquement à la suite de la liste des items du menu.
Cliquez sur Enregistrer le menu pour finaliser vos modifications.
2. Ajouter un lien personnalisé
Pour cela, il suffit de cliquer sur l’onglet Liens personnalisés et de renseigner les 2 champs qui s’affichent – Cf. #capture_04 -.
- Adresse web : il s’agit de l’URL de la page cible,
- Texte du lien : c’est le texte qui apparaîtra dans votre menu.
Cliquer sur le bouton Ajouter au menu.
Ce nouvel item s’ajoute automatiquement à la suite de la liste des items du menu.
Cliquez sur Enregistrer le menu pour finaliser vos modifications.
Modifier un item
1. Modifier l'ordre des items.
2. Déplacer une page en sous-page
Un alinéa apparaît devant les pointillés de prévisualisation lorsque l’item est correctement positionné en sous-page – Cf. #capture 06 -.
Cliquer sur Enregistrer le menu pour valider vos modifications.
3. Modifier l'intitulé d'un item
Supprimer un item
1. Retirer un item du menu
L’item retiré disparaît automatiquement de la liste des items du menu.
Si vous supprimez un item ayant des sous-pages, ces sous-pages redeviennent des items de niveau 1 dans le menu.
Cliquez sur Enregistrer le menu pour finaliser vos modifications.